MEMBUAT FORM IDENTITAS
PASIEN SEDERHANA
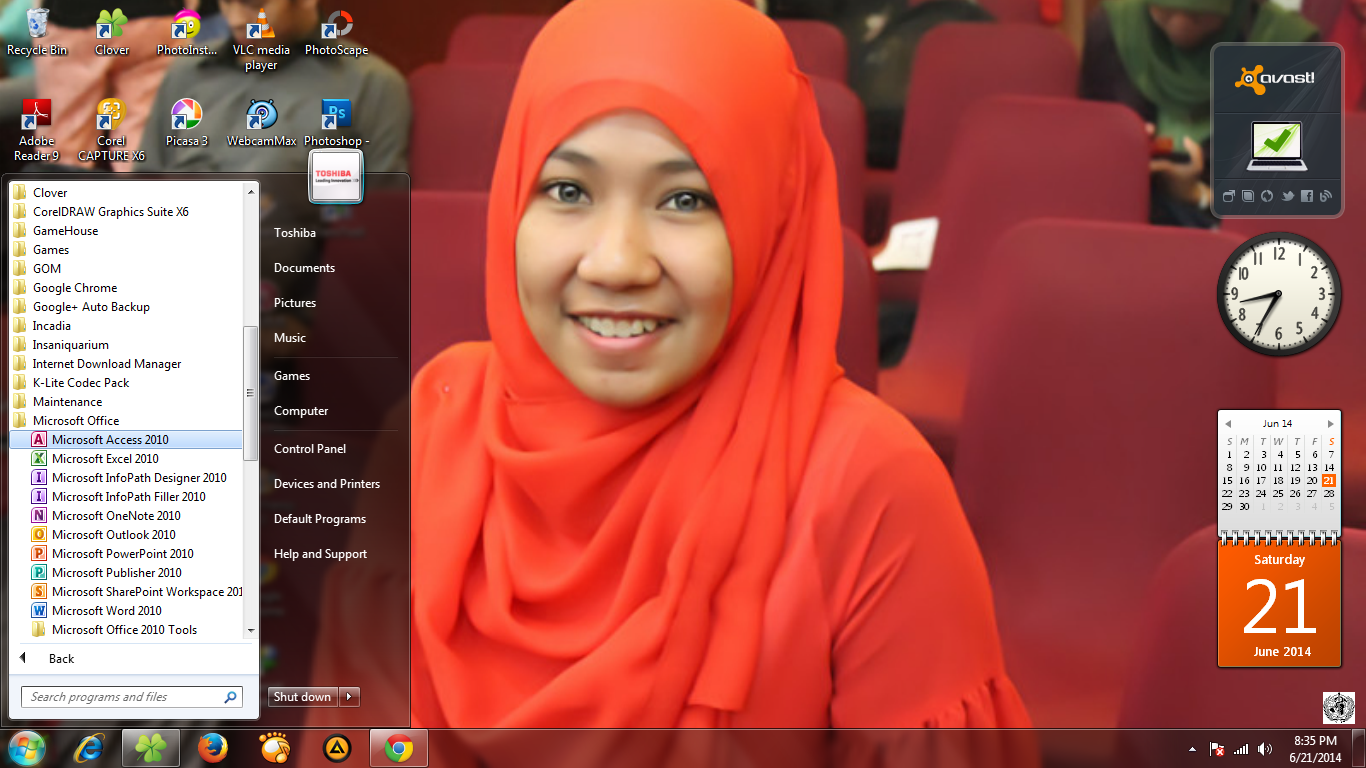
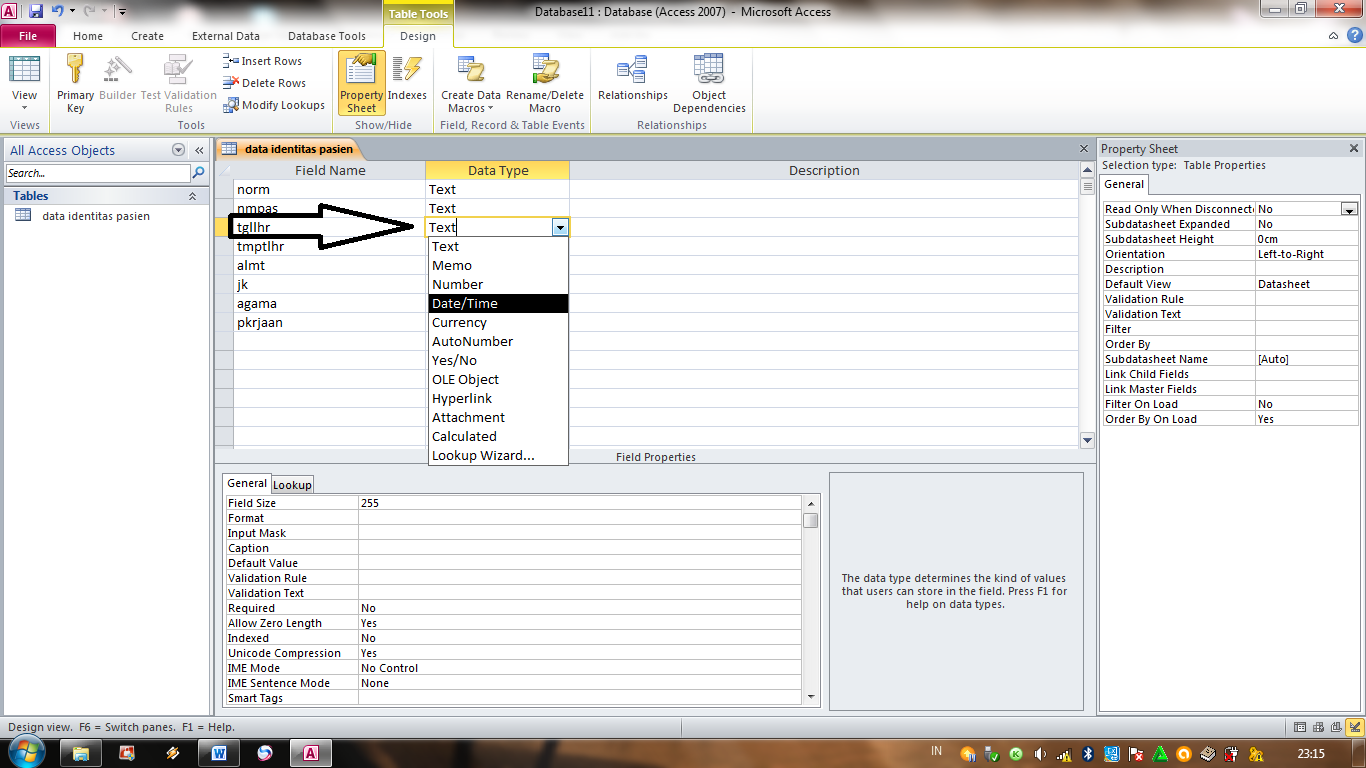
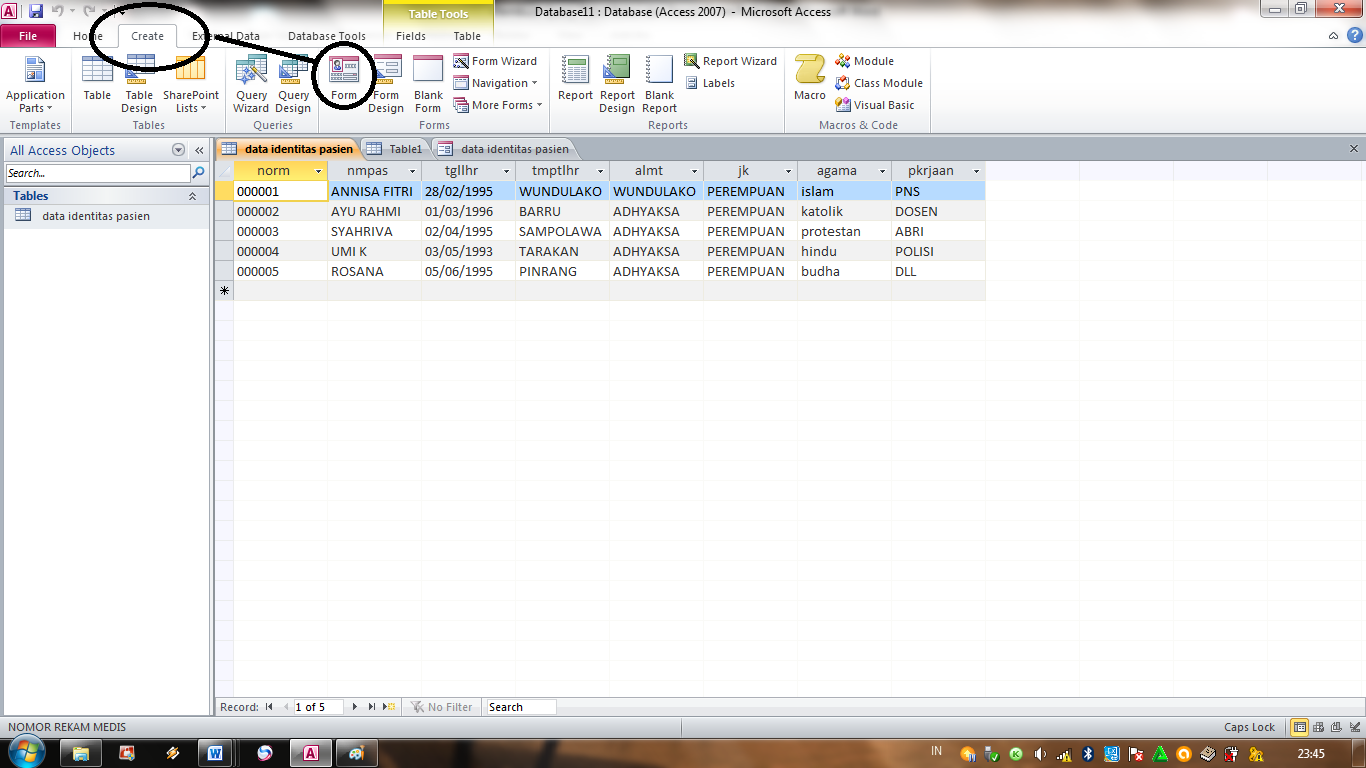
16. Maka akan muncul tampilan sperti dibwah ini.
Untuk menguji klik tombol FIND RECORD, kemudian akan muncul kotak “Find and Replace”, isilah pada kotak “Find What” sesuai dokumen pasien yang di cari.
b. Akan muncul kotak kedua, klik “Next”
d. Akan muncul kotak keempat, klik “Next” untuk proses selanjutnya.
Selamat mencoba...!!! :) :) :)
MENGUNAKAN MICROSOFT
ACCESS 2010
Langkah-langkahnya,
sebagai berikut :
1. Klik menu STAR, kemudian pilih Micrasoft Acces 2010
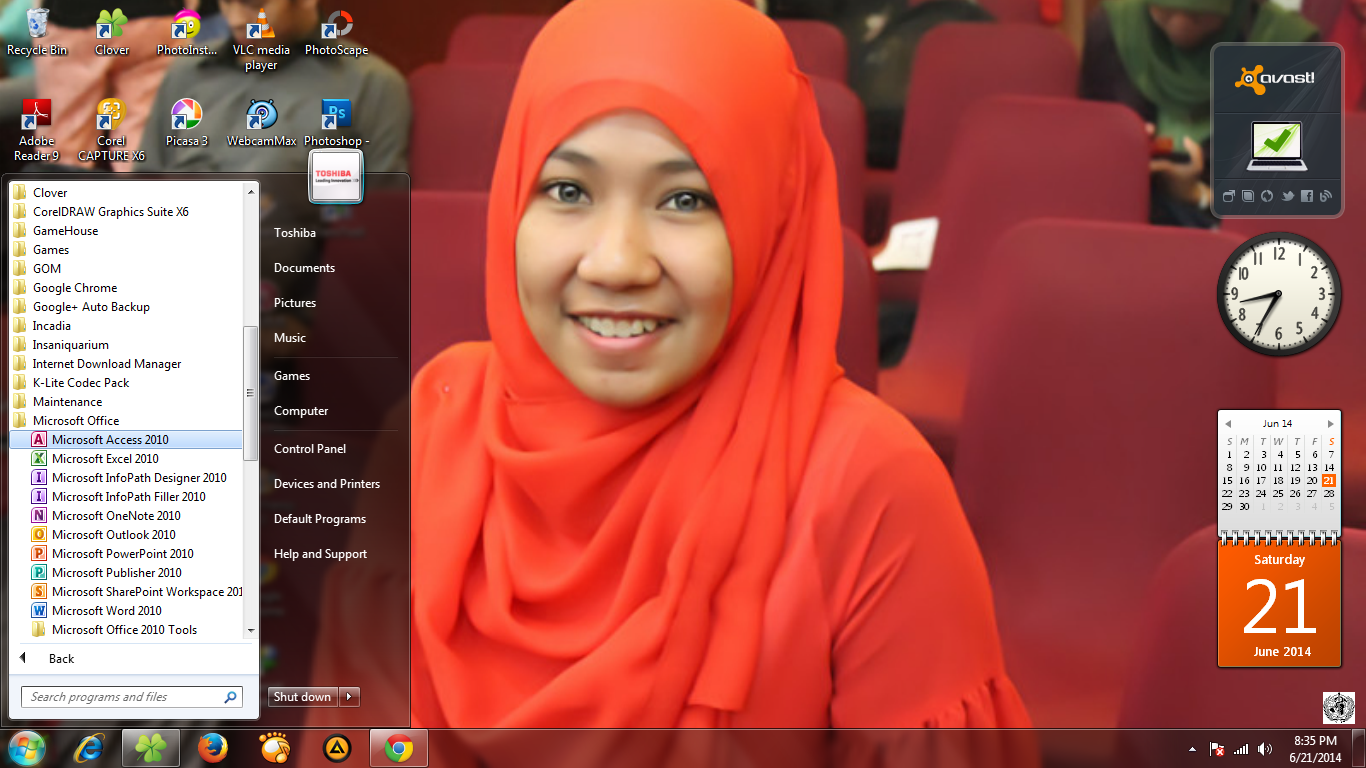
2. Akan muncul tampilan seperti dibawah ini, klik CREATE yang
terletak di kanan bagian bawah
3. Klik VIEW yang berada di pojok kiri atas , dan pilih
DATASHEET VIEW
4. Setelah itu akan muncul kotak dialok Save As, tulis nama
sesuai keinginan misalnya “ Data identitas pasien” kemudian klik OK
5. Selanjutnya akan muncul seperti tampilan berikut.
Isilah data pada tabel FIELD NAME yang berhubungan dengan identitas pasien misalnya : no. Rm, nama, tanggal lahir, tempat lahir, alamat, jenis kelamin, agama, pekerjaan, dll
Isilah data pada tabel FIELD NAME yang berhubungan dengan identitas pasien misalnya : no. Rm, nama, tanggal lahir, tempat lahir, alamat, jenis kelamin, agama, pekerjaan, dll
6. Kemudian ubah jenis data pada tabel DATA TYPE ,
misalnya pada“tanggal lahir “ klik tanda panah, dan pilihlah “Date/Time”.
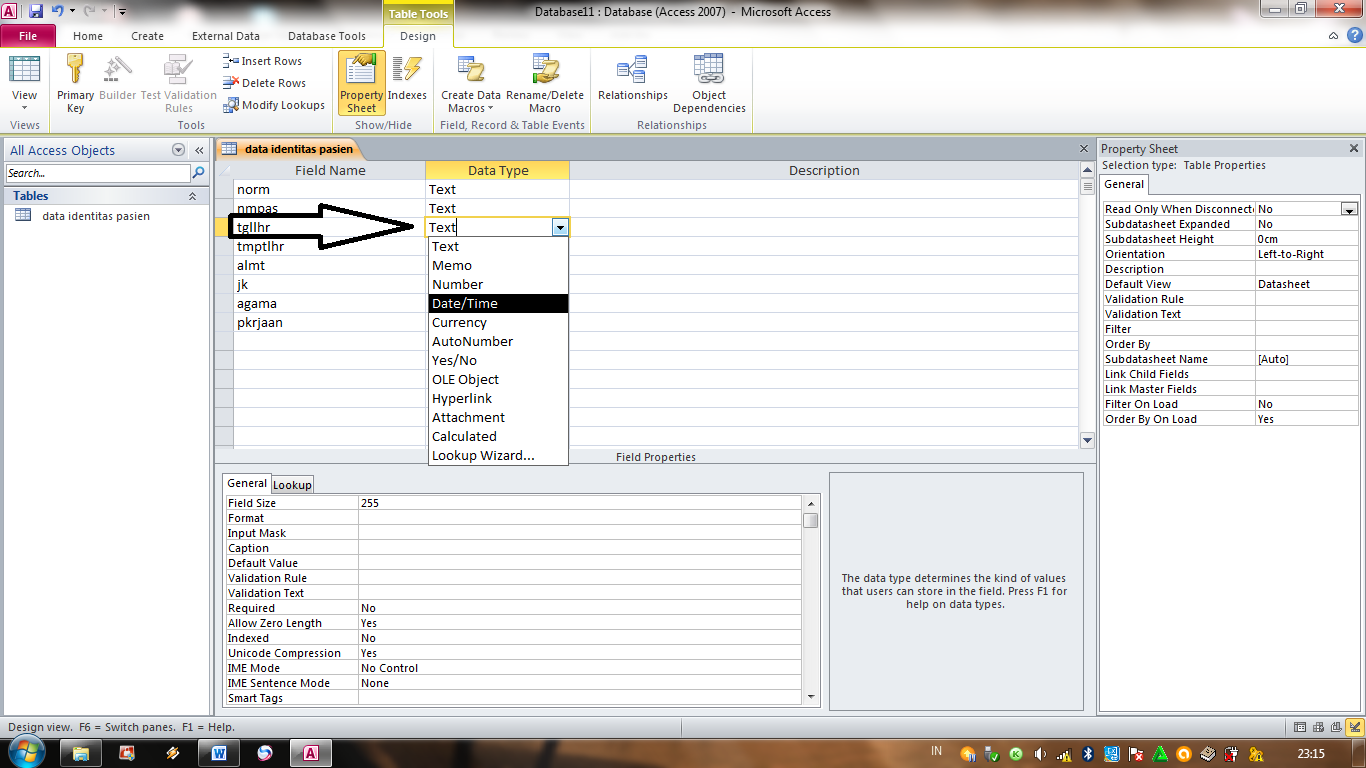
7. Sebagai contoh untuk memuat pilihan agama pada saat
pengisian Form Identitas Pasien, dilakukan langkah-langkah berikut :
a. Klik DATA TYPE “agama”, klik tanda panah dan pilih “Lookup
Wizard”. Kemudian akan muncul Kotak Dialog klik “I will type in the values that
I want”, selanjutnya klik NEXT.
b. Setelah itu akan muncul kota dialog, pada kotak “Col 1”
isilah pilihan agama, misalnya : islam, katolik, protestan, hindu, budha, dll.
Dan klik NEXT untuk ke tahap selanjutnya.
c. Kemudian akan muncul kotak dialog yang ketiga, klik FINISH
untuk mengakhiri.
8. Untuk pengisian data indentitas pasien klik VIEW, dan pilih
DATASHEET VIEW. Akan muncul kotak dialog klik “YES”
9. Maka muncul tampilan sebagai berikut.
Isilah masing-masing kotak sesuai data pasien.
Isilah masing-masing kotak sesuai data pasien.
10. Pada kotak JK (jenis kelamin) akan muncul pilihan yaitu
“laki-laki” dan “perempuan” pilihlah salah satu sesuai jenis kelamin pasien.
Ini salah satu contoh yang dilakukan pada langkah-langkah no. 7
11. Untuk menampilkan Form , klik CREATE dan pilih FORM
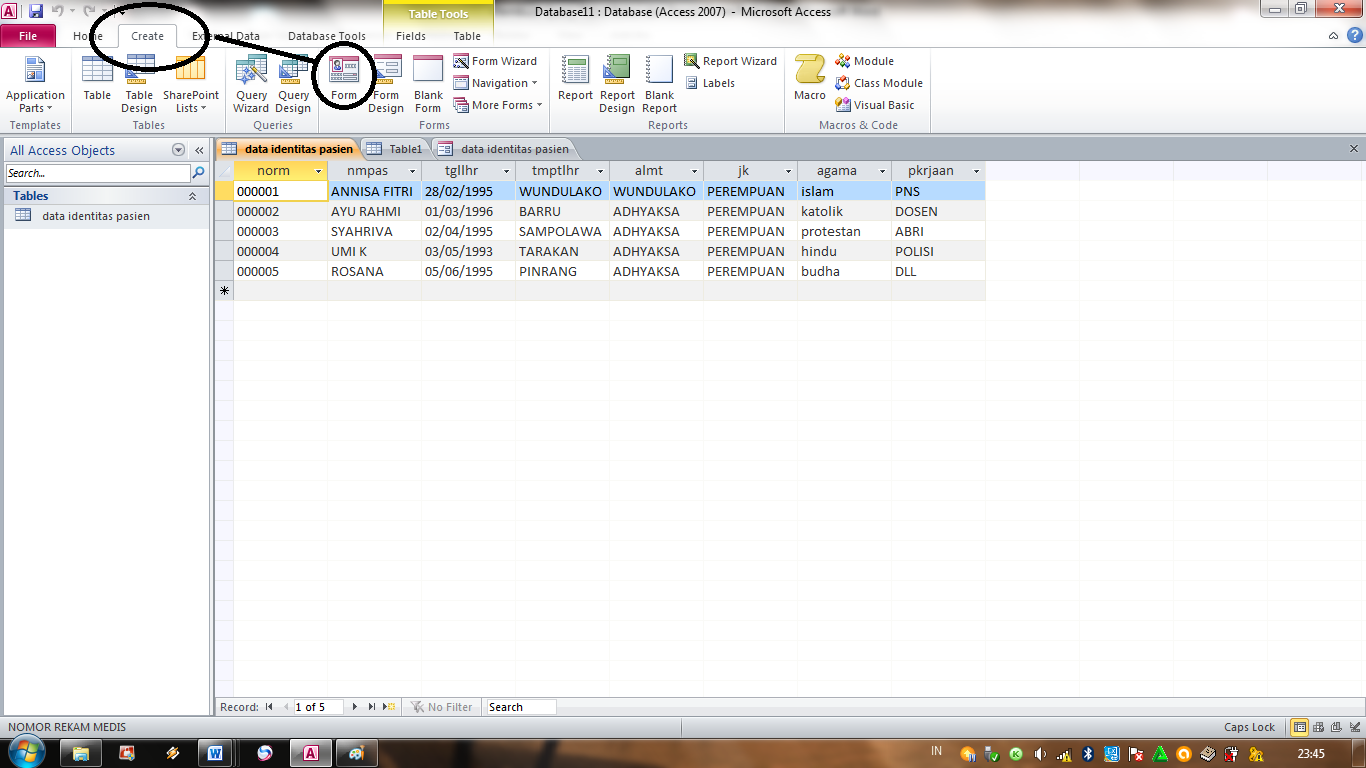
12. Maka akan muncul tampilan seperti dibawah ini
13. Untuk menambahkah “Control Button” , klik VIEW dan pilih
DESIGN VIEW
(control button dapat dimanfaatkan sebagai alat untuk memudahkan menjalankan app sederhana dalam ms. Acces).
(control button dapat dimanfaatkan sebagai alat untuk memudahkan menjalankan app sederhana dalam ms. Acces).
14. Kemudian klik DESIGN pada menu “Form Layout Tools” dan
pilih BUTTON. Selanjutnya letakkan pointer mouse di tempat yang di inginkan.
a. akan muncul kotak dialog “ Commad Button Wizard” (Sebagai
contoh kita akan menambahkan Control Button untuk “Mencari Dokumen”),
klik “Record Navigation” dan pilih “Find Record”. Setelah itu klik “Next”
b. Selanjutnya pada kotak dialog yang kedua (Jika ingin
mengubah gambar pada “Control Button” klik BROWSER dan pilihlah gambar sesuai keinginan) , klik “Next” untuk langkah berikutnya.
c. Akan muncul kotak dialog ketiga, klik “Finish” untuk
mengakhiri.
15. Untuk melihat tampilan Form , klik VIEW dan pilih FORM
VIEW.
16. Maka akan muncul tampilan sperti dibwah ini.
Untuk menguji klik tombol FIND RECORD, kemudian akan muncul kotak “Find and Replace”, isilah pada kotak “Find What” sesuai dokumen pasien yang di cari.
17. Untuk memudahkan dalam pencarian data, maka kita bisa
membuat QUERY untuk mengorganisasikan data. Tampilan pada QUERY hampir sama
dengan tampilan pada tabel, hanya pada QUERY data lebih mudah di cari.
Langkah-langkahnya sebagai berikut :
a. Klik CREATE dan pilih QUERY WIZARD. Kemudian muncul kotak
“Simple Query Wizard” klik “OK”.
b. Selanjutnya akan muncul kotak kedua, pilihlah data yang di
inginkan dan klik tanda ini “ > “, kemudian klik “next”.
c. Setelah
itu muncul kotak ketiga klik “Finish” untuk mengakhiri.
d. Maka muncul tampilan seperti dibawah ini.
18. Untuk mencetak hasil, maka digunakan REPORT WIZARD.
Langkah-langkahnya sbb:
a. Klik CREATE dan pilih REPORT WIZARD, maka akan muncul kotak
seperti pada gambar.
Klik tanda “ > “ atau tanda “ >> “ untuk memindahkan data yang diinginkan ke kotak “ Selected Fields “. Selanjutnya klik “Next”.
Klik tanda “ > “ atau tanda “ >> “ untuk memindahkan data yang diinginkan ke kotak “ Selected Fields “. Selanjutnya klik “Next”.
b. Akan muncul kotak kedua, klik “Next”
c. Selanjutnya kotak ketiga akan muncul. Pada tabel no. 1 klik
tanda panah dan pilihlah salah satu data pasien yang diinginkan. Kemudian klik
“Next”.
d. Akan muncul kotak keempat, klik “Next” untuk proses selanjutnya.
e. Kemudian kotak kelima akan muncul, klik “Finis” untuk
mengakhiri.
f. Maka akan muncul tampilan seperti dibawah ini.
Selamat mencoba...!!! :) :) :)





























Komentar
Posting Komentar